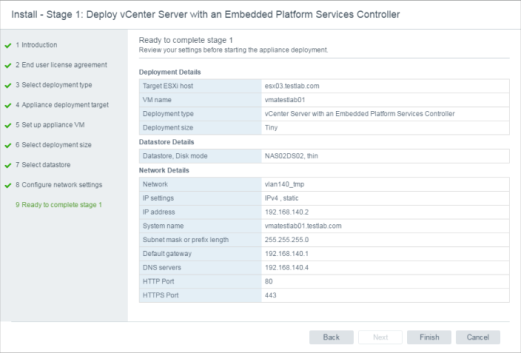Stage 2 – Setup the vCenter Server Appliance with Embedded PSC
After completing stage 1, you will be taken to stage 2 and the introduction page.
Click Next

Either select Synhronize time with NTP servers or Synchronize time with ESXi host (depending on your preference). Enter NTP servers (if required) and select Enabled from the SSH access dropdown.
Click Next

As this is the first VCSA with Embedded PSC, select the Create a new SSO domain radio button
Enter the name for the Single Sing-On domain name: vsphere.local
The Single Sign-On user name is administrator and cannot be changed
Enter the Single Sign-On password and confirm the password
Enter the Single Sign-On Site name: default-site
Click Next

Select the checkbox if you would like to join the VMware Customer Experience Improvement Program
Click Next

Review the summary on the Ready to complete Install – Stage 2 page, verify the settings and then click Finish

Click OK to the warning message

If all goes well, the VCSA setup should complete successfully. You can navigate to https://vmatestlab01.testlab.com/vsphere-client to go to the vSphere Web Client, https://vmatestlab01.testlab.com/ui to go to the HTML5 client or click the https://vmatestlab01.testlab.com:443 to go to the Appliance Getting Started Page.
Click Close

Deploy second VCSA appliance following previous steps in part 1 Deploy Embedded PSC with Enhanced Linked Mode – Part 1
After completing stage 1, you will be taken to stage 2 and the introduction page.
Click Next

Either select Synhronize time with NTP servers or Synchronize time with ESXi host (depending on your preference). Enter NTP servers (if required) and select Enabled from the SSH access dropdown.
Click Next

Select the Join an existing SSO domain radio button to join the existing SSO domain of the first deployed Embedded PSC VCSA appliance
Enter the FQDN of the first VCSA with Embedded PSC: vmatestlab01.testlab.com
Enter the HTTPS port: 443
Enter the Single Sign-On name: vsphere.local
The Single Sign-On user name is administrator and cannot be changed
Enter the Single Sign-On password
You will notice there is no longer an option to enter the SSO site name. For greenfield deployments, SSO sites are no longer available for new deployments.

Select the checkbox if you would like to join the VMware Customer Experience Improvement Program
Click Next

Review the summary on the Ready to complete Install – Stage 2 page, verify the settings and then click Finish

If all goes well, the second VCSA setup should complete successfully. You can navigate to https://vmatestlab02.testlab.com/vsphere-client to go to the vSphere Web Client, https://vmatestlab02.testlab.com/ui to go to the HTML5 client or click the https://vmatestlab02.testlab.com:443 to go to the Appliance Getting Started Page.
Click Close

After logging into the HTML5 client for vmatestlab01.testlab.com, you can click Linked vCenter Server Systems to validate Enhanced Linked Mode.

Conclusion
Deploying the vCenter Server Appliance using embedded PSCs is now the way forward since vSphere 6.5 U2 and vSphere 6.7, utilising VCSA HA for high availability if your solution requires. VMware has done a really good job of simplifying the deployment. As previously stated, always review the vSphere Installation and Setup Guide for full details of the prerequisites and details steps, validating product interoperability in your environment by reviewing the VMware Product Interoperability Matrices along with reviewing the VMware KB Supported and deprecated topologies for VMware vSphere 6.5 (2147672) for supported deployment topologies.